

Instead, only "TelePresence systems" is listed and is displayed in the active speaker window when a TelePresence participant is the active speaker.

Individual TelePresence users are not listed in the WebEx participants list. This indicates that it is a Cisco CMR Hybrid meeting.
WEBEX ANNOTATION TOOLS FULL
When the first WebEx participant joins, "TelePresence systems" appears in the list of WebEx participants and in the row of WebEx participants in Full Screen view. The annotation tools are not available, however, for TelePresence participants. WebEx participants can annotate using the standard Meeting Center application annotations tools and both WebEx and TelePresence participants can see the annotations. The WebEx annotation feature is supported. WebEx participants also see an integrated list of all WebExmeeting participants. By default, WebEx participants see the live video of the actively speaking Cisco TelePresence or WebEx participant. Content shared by a Cisco TelePresence participant is displayed automatically in the Meeting Center application, and WebEx participants can share their desktop or application with Cisco TelePresence participants. Remote participants join the Cisco WebEx meeting by logging in to the Cisco WebEx Meeting Center Web and/or mobile applications.
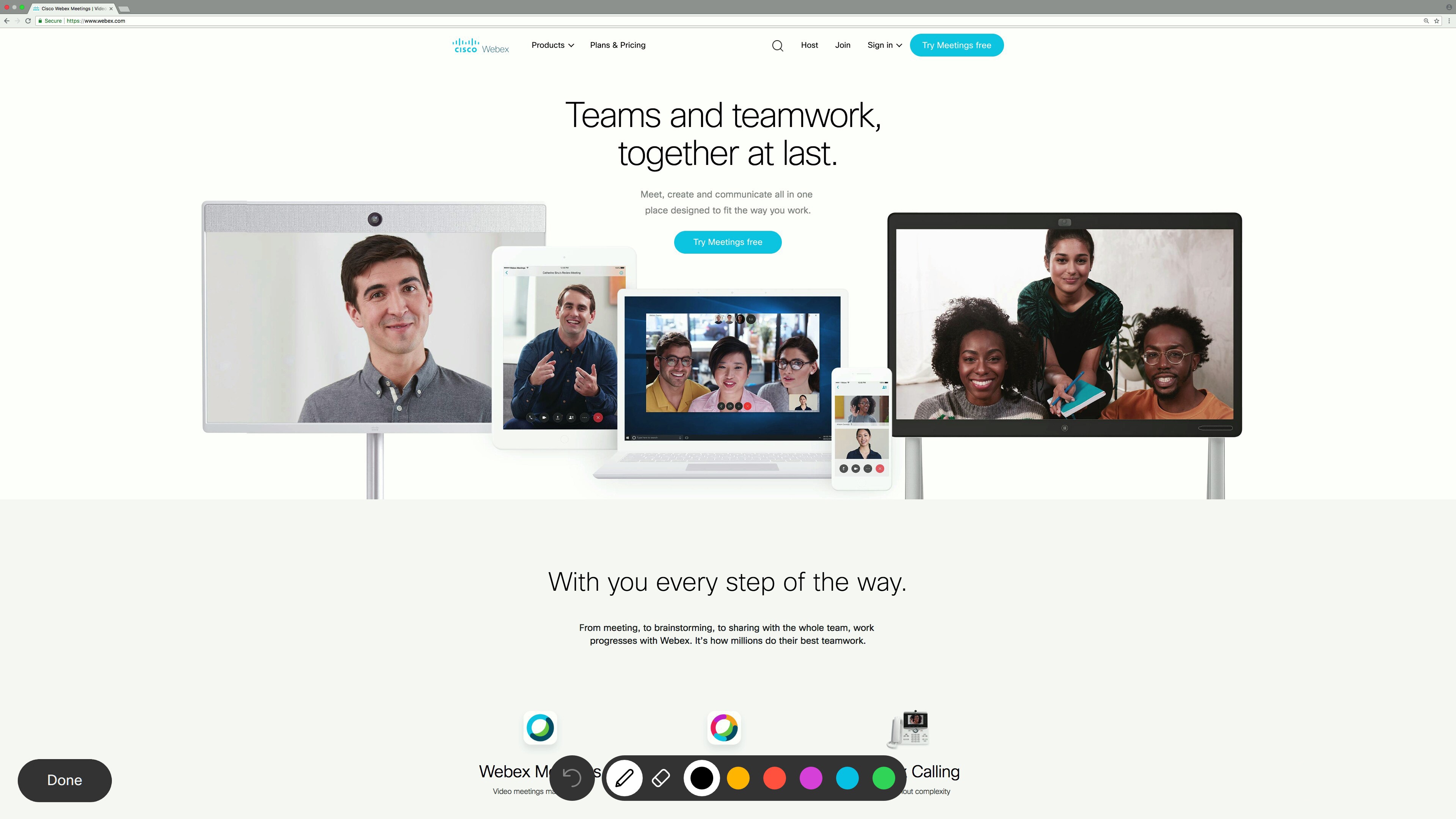
Video and presentation from WebEx is visible to telepresence participants. Video of the active telepresence speaker is streamed to the Cisco WebEx Web client. Upon connecting with Cisco WebEx, the Cisco Telepresence presentation screen shows a Welcome page.įor presentation sharing, the telepresence user connects the video display cable to their computer and (if required) presses a button to start sharing their presentation to telepresence and WebEx participants. The MCU/TelePresence Server connects at the meeting start time, automatically connects with the Cisco WebEx conference and joins the two meetings. Cisco Telepresence callers connect to meetings using One-Button-to-Push (OBTP) or Automatic Connect technology.
WEBEX ANNOTATION TOOLS SERIES
The Cisco WebEx bridging feature integrates the Cisco WebEx conferencing server with multipoint meetings on the Cisco TelePresence MCU Series or Cisco TelePresence Server. WebEx participants see the video of all other WebEx participants, and the video of the most recently active telepresence participant. During the meeting, telepresence participants see live video of all other telepresence participants, and the video of the most recently active WebEx participant.

Instant meetings that you start with the Meet Now command (formerly called One-Click) are now held in your Personal Room by default.Meet instantly and simplify back-to-back meetings by managing your attendees through a lobby. You get your own easy-to-remember link that never changes, so your colleagues will always know where your meetings are held. All Meeting Center customers now have their very own Personal Room.Only applies to WebEx users with an assigned IEEE WebEx account: Personal Room For more information, see the “WebEx Productivity Tools Support” tables in Productivity Tools Release Notes. Updates were made to WebEx Productivity Tools support. In case of low bandwidth when video cannot be sent, the user receives a descriptive error message after 5 seconds that indicates that the user has bandwidth or local computer issues that may affect video display.The starting frame rate for thumbnails and active video has increased to 15 fps, improving the video experience in good bandwidth environments.This setting can be changed in video settings by selecting the gear-shaped Settings icon on top of the video window. In the same prompt, users can also choose to start their video in all meetings. If a web camera is detected, users are asked whether they want to start their video.When two or more people send video, the video panel automatically changes to video thumbnail view.When one user sends video, the default meeting window view changes to 50% video view (unless sharing is going on).New video layout options at top of video window on the participant list when a video is being sent.


 0 kommentar(er)
0 kommentar(er)
